Samsung UHD Monitor UD590
(Samsung Monitor U28D590D LED)
Meine Konstellation:
Desktop PC mit Intel Core i5-4670K, 8 GB RAM, Nvidia GeForce GTX 770, Windows 8.1
Vorwort:
Obwohl auch ich, wie allgemein viele Artikel in Print- und Onlinemedien, den Begriff "4K" verwende, ist dies falsch!
Der Samsung UD590 ist ein UHD (Ultra High Definition) Monitor.
UHD Auflösung = 3840 x 2160 Pixel
4k z.B. im Kino = 4096 x 2304 Pixel
Zum Samsung UHD Monitor UD590
Nach dem auspacken schnell noch den Fuß angebaut und vor sich hat man einen 28“ Monitor der auch noch gut aussieht.
Desktop PC mit Intel Core i5-4670K, 8 GB RAM, Nvidia GeForce GTX 770, Windows 8.1
Vorwort:
Obwohl auch ich, wie allgemein viele Artikel in Print- und Onlinemedien, den Begriff "4K" verwende, ist dies falsch!
Der Samsung UD590 ist ein UHD (Ultra High Definition) Monitor.
UHD Auflösung = 3840 x 2160 Pixel
4k z.B. im Kino = 4096 x 2304 Pixel
Zum Samsung UHD Monitor UD590
Nach dem auspacken schnell noch den Fuß angebaut und vor sich hat man einen 28“ Monitor der auch noch gut aussieht.
HDMI und Displayport Kabel sind bereits im Lieferumfang enthalten (vorbildlich),
ein Handbuch befindet sich auf beiliegendem Datenträger.
Also nichts wie ran an den PC, dabei sollte jedoch folgendes unbedingt beachtet werden.
Über HDMI sind nur 30 Hz möglich, der Anschluss am Displayport (60 Hz) sollte also möglich sein. Da dieser Monitor und auch jeder andere UHD Monitor, gleich von welchem Hersteller, ansonsten kaum Freude bereiten wird.
Letzteres liegt weniger am Monitor, sondern an den nur 30 Hz, welche beim aktuellen HDMI Standard 1.4a verfügbar sind. Der Mauszeiger bewegt sich bei 30 Hz so als würde er durch Butter gleiten.
Erst mal am Displayport angeschlossen und den Rechner hochgefahren geht alles fast wie von alleine. In oben beschriebener Konstellation wird der Monitor sofort erkannt und Einstellungen an Windows oder dem Monitor selber sind (erst mal) nicht von Nöten.
Das Bild ist knackscharf, die Idee von Samsung viele Knöpfe an Vorder- oder Unterseite durch einen kleinen Joystick ähnlichen Schalter hinten/rechts zu ersetzen ist als Genial zu bezeichnen.
Durch alle Menüs führen selbsterklärende OSD Hinweise.
Samsung verbaut in diesem Model ein TN-Panel, trotz der gegenüber IPS-Panels bekannten Schwächen wie z. B. dem Betrachtungswinkel empfinde ich diesen, für ein TN-Panel noch (sehr) gut. Es dürfte wohl selten vorkommen das man sich unter, über, rechts oder links vor dem Monitor platziert. Bei normaler Arbeit oder auch dem Gamen sitzt man wohl eher gerade davor.
Das Gaming auf dem Monitor habe ich als Non-Gamer nicht getestet. Die beiden Aktions Spiele „Anno 2070“ und „Trials Fusion“, diese erhalten alle Käufer des Monitors bis zum 30.08.2014 kostenlos, wurden bisher nicht getestet.
Also nichts wie ran an den PC, dabei sollte jedoch folgendes unbedingt beachtet werden.
Über HDMI sind nur 30 Hz möglich, der Anschluss am Displayport (60 Hz) sollte also möglich sein. Da dieser Monitor und auch jeder andere UHD Monitor, gleich von welchem Hersteller, ansonsten kaum Freude bereiten wird.
Letzteres liegt weniger am Monitor, sondern an den nur 30 Hz, welche beim aktuellen HDMI Standard 1.4a verfügbar sind. Der Mauszeiger bewegt sich bei 30 Hz so als würde er durch Butter gleiten.
Erst mal am Displayport angeschlossen und den Rechner hochgefahren geht alles fast wie von alleine. In oben beschriebener Konstellation wird der Monitor sofort erkannt und Einstellungen an Windows oder dem Monitor selber sind (erst mal) nicht von Nöten.
Das Bild ist knackscharf, die Idee von Samsung viele Knöpfe an Vorder- oder Unterseite durch einen kleinen Joystick ähnlichen Schalter hinten/rechts zu ersetzen ist als Genial zu bezeichnen.
Durch alle Menüs führen selbsterklärende OSD Hinweise.
Samsung verbaut in diesem Model ein TN-Panel, trotz der gegenüber IPS-Panels bekannten Schwächen wie z. B. dem Betrachtungswinkel empfinde ich diesen, für ein TN-Panel noch (sehr) gut. Es dürfte wohl selten vorkommen das man sich unter, über, rechts oder links vor dem Monitor platziert. Bei normaler Arbeit oder auch dem Gamen sitzt man wohl eher gerade davor.
Das Gaming auf dem Monitor habe ich als Non-Gamer nicht getestet. Die beiden Aktions Spiele „Anno 2070“ und „Trials Fusion“, diese erhalten alle Käufer des Monitors bis zum 30.08.2014 kostenlos, wurden bisher nicht getestet.
Die tägliche Arbeit mit dem Monitor ist einfach
hervorragend, ob Browsen, Texte schreiben oder große Exel Tabellen verarbeiten,
es kommt Freude auf.
Wer eine zeit lang mit einem UHD Monitor gearbeitet hat, wird beim betrachten eines FullHD Monitor glauben die Brille vergessen zu haben.
Wer eine zeit lang mit einem UHD Monitor gearbeitet hat, wird beim betrachten eines FullHD Monitor glauben die Brille vergessen zu haben.
Kommen wir nun zur
Skalierung.
Ein UHD Monitor (3840 x 2160) bietet gleich 4 x Full HD (1920x1080), so könnte man rein theoretisch denken „Wow, der ersetzt mir gleich 4 Monitore“.
In der Praxis ist dies natürlich nicht der Fall, es wäre schlicht (fast) unmöglich damit zu arbeiten. Wer es sich visuell vorstellen möchte, der nehme ein Full HD Testbild lade es in ein Paint Programm und verkleinere das ganze um den Faktor 4.
Seit Windows 8.1 kümmert sich Windows um eine augenfreundliche Skalierung von ganz alleine. Auch kann seit dieser Version die manuelle Skalierung höher eingestellt werden, als dies bisher üblich war. Früher Smaller = 100%, Medium = 125% und Larger = 150%. Nun geht es bis Extra Large = 200%.
Wer mit der von Windows gewählten Standard Einstellung für seinen UHD Monitor also nicht zufrieden ist, kann diese unter „Anzeige“ selber festlegen.
Dabei ist es aber leider so, dass noch lange nicht alle Programme diese automatische Skalierung beherrschen oder dies dann auch gut aussieht. Programm Buttons usw. kann Windows dann nur auf Bitmap ebene Hochskalieren, was Teils „verehrende“ Folgen hat und nicht mehr als Augenfreundlich angesehen werden kann.
Dieser Tatsache sollte sich jeder Käufer eines 4K Monitors bewusst sein!
Ein UHD Monitor (3840 x 2160) bietet gleich 4 x Full HD (1920x1080), so könnte man rein theoretisch denken „Wow, der ersetzt mir gleich 4 Monitore“.
In der Praxis ist dies natürlich nicht der Fall, es wäre schlicht (fast) unmöglich damit zu arbeiten. Wer es sich visuell vorstellen möchte, der nehme ein Full HD Testbild lade es in ein Paint Programm und verkleinere das ganze um den Faktor 4.
Seit Windows 8.1 kümmert sich Windows um eine augenfreundliche Skalierung von ganz alleine. Auch kann seit dieser Version die manuelle Skalierung höher eingestellt werden, als dies bisher üblich war. Früher Smaller = 100%, Medium = 125% und Larger = 150%. Nun geht es bis Extra Large = 200%.
Skalierung von Windows 8.1 bestimmen lassen
Skalierung selber manuell festlegen
Einzelnes Programm von der Skalierung ausschließen. (Programmdatei unter Programme oder Programme x86 suchen, Rechtsklick und dann Eigenschaften.
Wer mit der von Windows gewählten Standard Einstellung für seinen UHD Monitor also nicht zufrieden ist, kann diese unter „Anzeige“ selber festlegen.
Dabei ist es aber leider so, dass noch lange nicht alle Programme diese automatische Skalierung beherrschen oder dies dann auch gut aussieht. Programm Buttons usw. kann Windows dann nur auf Bitmap ebene Hochskalieren, was Teils „verehrende“ Folgen hat und nicht mehr als Augenfreundlich angesehen werden kann.
Dieser Tatsache sollte sich jeder Käufer eines 4K Monitors bewusst sein!
Links Full HD (1920x1080), Rechts UHD590 (4k) ohne Skalierung
Links Full HD (1920x1080), Rechts UHD590 (4k) mit Skalierung
Wer vor dem Kauf eines 4K Monitor mit einer 2 oder 3 Full HD Bildschirm Konfiguration gearbeitet hat, der möchte nach dem Kauf sicherlich einen zweiten Monitor wieder mit dazu nehmen.
So jedenfalls meine Erfahrung, 4K ersetzt nun einmal keine 4 Full HD Monitore.
Dann kommt es zu einem weiteren Problem, diesmal verursacht durch die automatische Skalierung von Windows.
Die automatische Skalierung von Windows 8.1 wird nach DPI vorgenommen.
Mal ein Beispiel:
Ein Nokia Lumia 920 Smartphone hat 250 DPI
Ein Samsung 23“ HD kommt auf 150 DPI
Ein Samsung 27“ WQHD bringt es auf 175 DPI
Zur Praxis:
(Hauptmonitor der Samsung UD590 mit 28“, 2. Monitor ein 27“ Full HD.)
Ist nur der 4K Monitor angeschlossen sieht alles bestens aus, besser geht es nicht. (Ausnahmen Programme, welche sich nur auf Bitmap Ebene skalieren lassen, siehe oben).
Nun wird ein zweiter Monitor angeschlossen.
Dabei fungiert der UD590 Monitor als Hauptmonitor und der 2. Monitor (27“, Full HD) als erweiterter Desktop.
Sofort wird einem auffallen, dass das Bild auf dem 2. Monitor nun ungewohnt aussieht. Man hat ja noch im Kopf wie es vorher mit 2 oder 3 Full HDs ausgesehen hat.
Die Symbole sind ungewohnt groß, die Schrift ist schlechter zu lesen, das ganze wirkt auf dem Full HD plötzlich unscharf. Um einiges unschärfer als wir es bei der alleinigen Nutzung der 2 oder 3 Full HD kennen.
Was passiert da nun?
Windows skaliert beide Monitore, zwar nicht beide im gleichen Verhältnis aber der 2. Monitor stellt das Bild nicht wie vorher, ohne den 4k, dar.
Schnell ist daher der Entschluss gefasst, sich entweder von dem neuen 4K wieder zu trennen und auf die gewohnte 2 oder 3 Full HD zurückzugreifen oder nur noch den 4K zu nutzen.
Erster Unmut macht sich breit!
Was tun, den ach so tollen und knackscharfen 4K wieder zurücksenden und auf das gewohnte Zurückgreifen, oder mit dem Kompromiss leben nur den 4K zu verwenden?
Oder doch damit leben das einem bei dieser Konstellation ( 4k als primär und Full HD als sekundär Monitor) der Anblick des Full HD nach einer gewissen Zeit die „Tränen in die Augen" treibt?
Sicherlich kann und will ich hier niemanden die Entscheidung abnehmen, aber einen kleinen Tipp gebe ich am Ende des Blog!
Ich begab mich auf Spurensuche und habe Ab- und aufgebaut,
Windows runter gefahren und wieder hochgefahren und immer und immer wieder die
Darstellungen (gewohnte Schärfe) betrachtet. Denn auch ich stand vor der oben
erwähnten Frage „Was mache ich nun?“.
Die Möglichkeiten,
welche Windows 8.1 zur Verfügung stellt:
Versuch eins die Skalierung für alle Monitore festzusetzen, das geht ja unter Windows, und dann 100% wählen (so war es bei drei mal Full HD) kann man vergessen. Ohne die Bildschirmlupe wäre auf dem 4k nicht mehr gut zu arbeiten.
Versuch zwei die Skalierung für beide Monitore auf 125% sorgt für ein nun gut leserliches Bild auf dem 4K , auf dem Full HD aber für die bereits erwähnte Unschärfe.
Versuch drei Windows bestimmen lassen ist wie unter Versuch zwei beschrieben.
Also die softwareseitigen Einstellungen des Betriebssystems bringen einen nicht weiter.
Gehen wir an die Hardware:
Den 4k so einstellen das er eine geringe Auflösung auf das 4k hochrechnet, machbar Ja, aber dann hätten wir den ja gar nicht kaufen brauchen da wir nicht mehr sehen als auf der am Monitor eingestellten Größe z. B. 1920x1080 (ok man könnte auf dem 4k auch 2160 x 1440 nehmen) stellt aber auch keine befriedigende Lösung dar.
So fragte ich mich „Warum stellt Windows mir auf dem Full HD das Bild nicht so sauber ein wie es ohne den 4k geschehen ist und vor allem, wie kann ich das hinbekommen?“.
Alle oben erwähnten Versuche sind ja fehlgeschlagen oder nicht akzeptabel, da ich die maximale Auflösung des 4k nicht hardwareseitig nach unten setzen will. Dann kann ich darauf, den 4k Monitor, verzichten.
Versuch eins die Skalierung für alle Monitore festzusetzen, das geht ja unter Windows, und dann 100% wählen (so war es bei drei mal Full HD) kann man vergessen. Ohne die Bildschirmlupe wäre auf dem 4k nicht mehr gut zu arbeiten.
Versuch zwei die Skalierung für beide Monitore auf 125% sorgt für ein nun gut leserliches Bild auf dem 4K , auf dem Full HD aber für die bereits erwähnte Unschärfe.
Versuch drei Windows bestimmen lassen ist wie unter Versuch zwei beschrieben.
Also die softwareseitigen Einstellungen des Betriebssystems bringen einen nicht weiter.
Fireworks vom UHD590 (4K) auf den FullHD geschoben = verwaschene Darstellung
Fireworks auf dem UHD590 (4K), nur wenig, und das auch noch unschön, wird skaliert (Menü links).
Gehen wir an die Hardware:
Den 4k so einstellen das er eine geringe Auflösung auf das 4k hochrechnet, machbar Ja, aber dann hätten wir den ja gar nicht kaufen brauchen da wir nicht mehr sehen als auf der am Monitor eingestellten Größe z. B. 1920x1080 (ok man könnte auf dem 4k auch 2160 x 1440 nehmen) stellt aber auch keine befriedigende Lösung dar.
So fragte ich mich „Warum stellt Windows mir auf dem Full HD das Bild nicht so sauber ein wie es ohne den 4k geschehen ist und vor allem, wie kann ich das hinbekommen?“.
Alle oben erwähnten Versuche sind ja fehlgeschlagen oder nicht akzeptabel, da ich die maximale Auflösung des 4k nicht hardwareseitig nach unten setzen will. Dann kann ich darauf, den 4k Monitor, verzichten.
Also ein weiterer Versuch mit anderer Herangehensweise
musste her.
Mein Gedanke, ich fahre Windows nur mit dem Full HD (1920x1080) hoch und lasse mal den 4k weg und schaue was passiert. (4k angeschlossen, lediglich nicht eingeschaltet)
Toll, alles sah aus wie vor der Inbetriebnahme des 4k Monitores.
Dann den 4k zugeschaltet, welcher nun von Windows als 2. Monitor angezeigt wurde.
Die Taskleiste lasse ich grundsätzlich auf allen Monitoren anzeigen, wobei auf den sekundären dann ja nur die in der Taskleiste verankerten Programme auf dem primären auch die Symbole (rechts) angezeigt werden.
Also über die Systemsteuerung nun aus dem 4k wieder den Primären und aus dem Full HD den sekundären Monitor gemacht. Kurz ein schwarzes Bild und die Taskleiste ist dann auf dem 4k wieder komplett und auf dem Full HD erweitert.
Die Darstellung (Skalierung) auf dem Full HD bleibt erhalten und zeigt wie gewohnt die zweite Taskleiste und alle auf diesen vom 4k Monitor rüber geschobenen Programme wie vorher ohne den 4k Monitor an.
Allerdings werden die Taskleisten Symbole und evtl. auf dem Desktop abgelegte Verknüpfungen/Programme nun auf dem 4k Monitor nicht skaliert, sondern mit 100% angezeigt.
Womit man aus meiner Sicht aber zurechtkommen kann.
Alle Programme hingegen skaliert Windows auf ein augenfreundliches Format.
Dieses unterschiedliche Verhalten der automatischen Skalierung von Windows 8.1 beim Booten und Anmelden mit eingeschaltetem oder nicht eingeschaltetem 4k Monitor scheint bisher nirgends dokumentiert zu sein.
Mein Gedanke, ich fahre Windows nur mit dem Full HD (1920x1080) hoch und lasse mal den 4k weg und schaue was passiert. (4k angeschlossen, lediglich nicht eingeschaltet)
Toll, alles sah aus wie vor der Inbetriebnahme des 4k Monitores.
Dann den 4k zugeschaltet, welcher nun von Windows als 2. Monitor angezeigt wurde.
Die Taskleiste lasse ich grundsätzlich auf allen Monitoren anzeigen, wobei auf den sekundären dann ja nur die in der Taskleiste verankerten Programme auf dem primären auch die Symbole (rechts) angezeigt werden.
Also über die Systemsteuerung nun aus dem 4k wieder den Primären und aus dem Full HD den sekundären Monitor gemacht. Kurz ein schwarzes Bild und die Taskleiste ist dann auf dem 4k wieder komplett und auf dem Full HD erweitert.
Die Darstellung (Skalierung) auf dem Full HD bleibt erhalten und zeigt wie gewohnt die zweite Taskleiste und alle auf diesen vom 4k Monitor rüber geschobenen Programme wie vorher ohne den 4k Monitor an.
Allerdings werden die Taskleisten Symbole und evtl. auf dem Desktop abgelegte Verknüpfungen/Programme nun auf dem 4k Monitor nicht skaliert, sondern mit 100% angezeigt.
Womit man aus meiner Sicht aber zurechtkommen kann.
Alle Programme hingegen skaliert Windows auf ein augenfreundliches Format.
Dieses unterschiedliche Verhalten der automatischen Skalierung von Windows 8.1 beim Booten und Anmelden mit eingeschaltetem oder nicht eingeschaltetem 4k Monitor scheint bisher nirgends dokumentiert zu sein.
Mein TIP bei Verwendung von 2 Monitoren in Verbindung mit einem UHD (4k) Monitor:
Windows nur mit eingeschaltetem Full HD Monitor starten, was diesen erst einmal zum primären Monitor macht.
Nach dem Hochfahren und Anmelden bei Windows 8.1 den 4k Monitor einschalten.
Hinweis: Ist in den Bildschirmeinstellungen unter Windows der UD590 (4k) als Primär und der Full HD als Sekundär Monitor eingetragen, schaltet Windows automatisch um sobald der UD590 eingeschaltet wird. Die Taskleiste, Desktopverknüpfungen usw. werden sofort auf dem UD590 und nicht mehr auf dem Full HD angezeigt.
Auf beiden hat man nun gewohnt scharfe Bilder, die Skalierung auf dem 4k klappt vorzüglich.
Leider, muss ich schreiben, hat aber auch diese fast perfekte Lösung einen Hacken.
Sobald der UD590 eingeschaltet wurde übernimmt dieser nun die Anzeige von Taskleiste und Desktopverknüpfungen, welche dann ohne jegliche Skalierung und damit sehr klein angezeigt werden.
Mir ist es dennoch möglich alle Symbole zu erkennen und wenn ich den normalen Abstand zum UD590 Monitor etwas verringere sogar die Uhrzeit, dank der extremen Schärfe, ablesen zu können. Auch werden auf dem 4k nun nicht mehr Feinheiten skaliert. Dies fällt am ehesten beim Internet Explorer auf.
Den Mauszeiger vom UHD590 zum Full HD Monitor verschieben:
Wer den Mauszeiger vom UHD590 zum Full HD Monitor verschieben möchte, muss darauf achten, dass dies nur in der oberen oder unteren Hälfte des 4k Monitors möglich ist (also von 1 - 1080 oder 1081 bis 2160 Pixel nach unten).
Windows, ab Version 8.1, ermöglicht es den 2. Monitor im oberen oder unteren Bereich zu platzieren. Auch kann ein 3. Monitor, leistungsfähige Grafikkarte vorausgesetzt, rechts oder links, über oder unter dem 2. Monitor platziert werden.
Den Mauszeiger vom UHD590 zum Full HD Monitor verschieben:
Mauszeiger kann nur in der oberen Hälfte verschoben werden
Mauszeiger kann nur in der unteren Hälfte verschoben werden
Wer den Mauszeiger vom UHD590 zum Full HD Monitor verschieben möchte, muss darauf achten, dass dies nur in der oberen oder unteren Hälfte des 4k Monitors möglich ist (also von 1 - 1080 oder 1081 bis 2160 Pixel nach unten).
Windows, ab Version 8.1, ermöglicht es den 2. Monitor im oberen oder unteren Bereich zu platzieren. Auch kann ein 3. Monitor, leistungsfähige Grafikkarte vorausgesetzt, rechts oder links, über oder unter dem 2. Monitor platziert werden.
Fazit:
Bei Einsatz eines z. B. 27“ Full HD zum 28“ UHD (4k) Monitor sollte Starten und Anmelden bei Windows nur mit dem Full HD Monitor erfolgen. Erst nach durchgeführter Anmeldung den 4k Monitor einschalten.
Wer Wert darauf legt das Desktopverknüpfungen und Taskleiste in „gewohnter“ Größe angezeigt werden oder diese eher nur selten benutzt belässt es dabei und nutzt den neu erworbenen 4k Monitor einfach als sekundären Monitor. Empfehlenswert ist dann lediglich die Einstellung, dass die Taskleiste bei erweitertem Desktop auf beiden Monitoren angezeigt wird.
Bei Einsatz eines z. B. 27“ Full HD zum 28“ UHD (4k) Monitor sollte Starten und Anmelden bei Windows nur mit dem Full HD Monitor erfolgen. Erst nach durchgeführter Anmeldung den 4k Monitor einschalten.
Wer Wert darauf legt das Desktopverknüpfungen und Taskleiste in „gewohnter“ Größe angezeigt werden oder diese eher nur selten benutzt belässt es dabei und nutzt den neu erworbenen 4k Monitor einfach als sekundären Monitor. Empfehlenswert ist dann lediglich die Einstellung, dass die Taskleiste bei erweitertem Desktop auf beiden Monitoren angezeigt wird.
Viel Spaß mit eurem neuen Samsung UHD Monitor UD590
Dieser Blog wird erweitert sobald weitere Erkenntnisse vorliegen.
Auch Bilder folgen in den nächsten Tagen!
Also komm wieder wenn du meine Erfahrungen auch visuell verfolgen möchtest.
Auch Bilder folgen in den nächsten Tagen!
Also komm wieder wenn du meine Erfahrungen auch visuell verfolgen möchtest.
(Hat Dir der Blog gefallen, waren meine Informationen hilfreich für
dich? Dann würde ich mich über Weiterempfehlungen freuen, Danke).

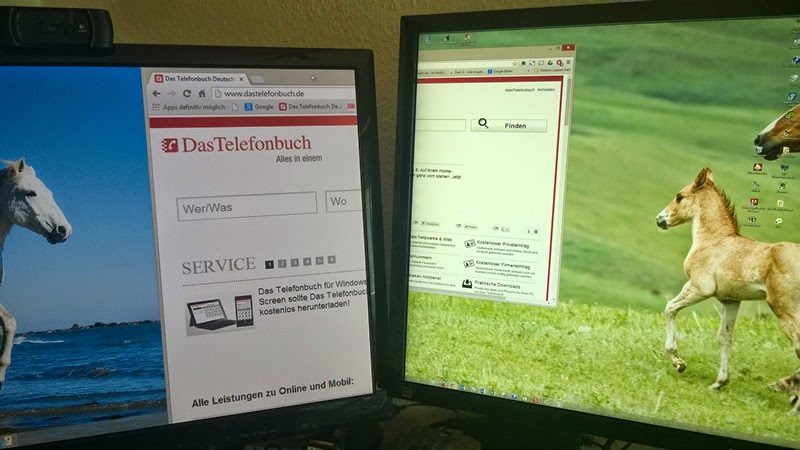

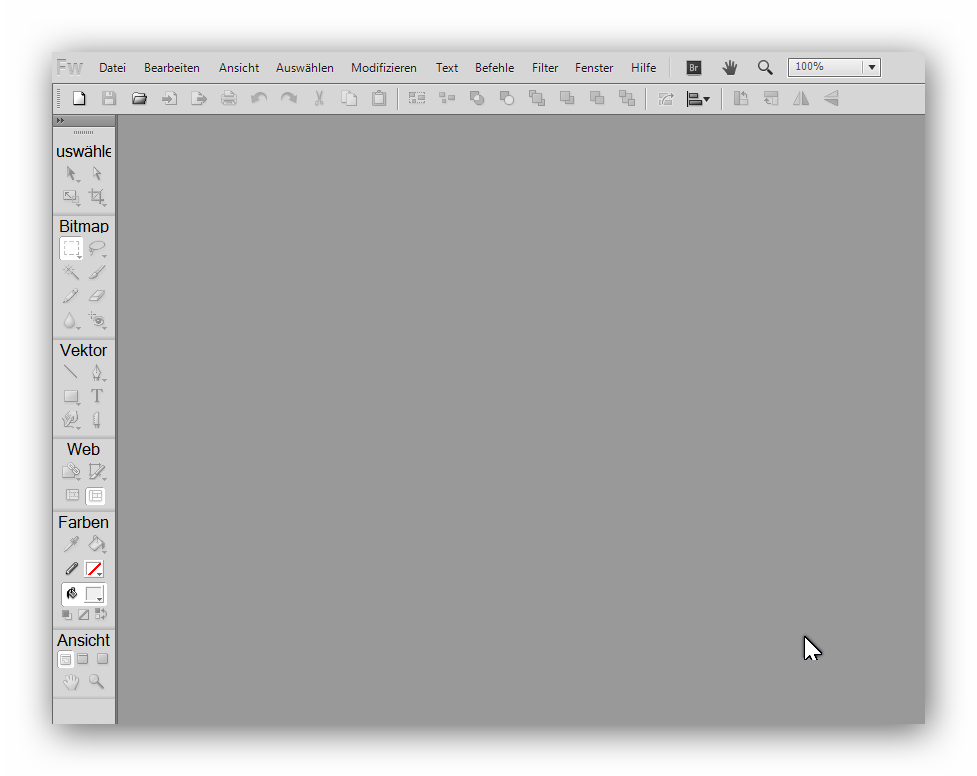
Keine Kommentare:
Kommentar veröffentlichen